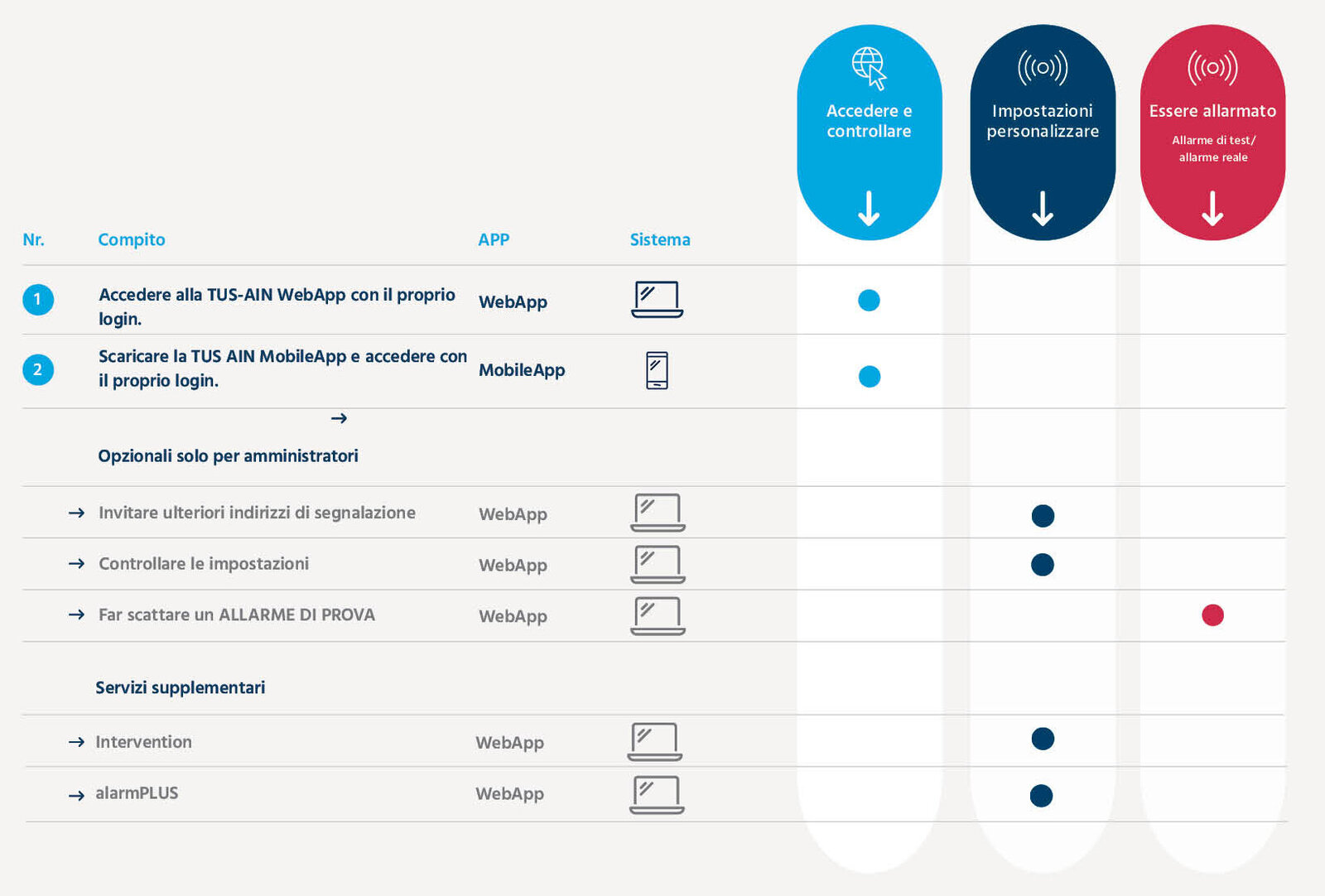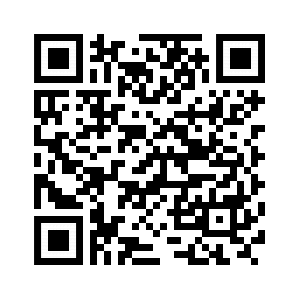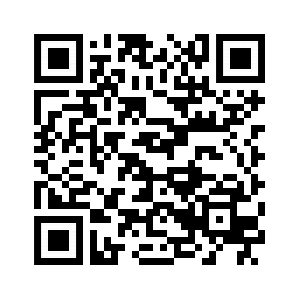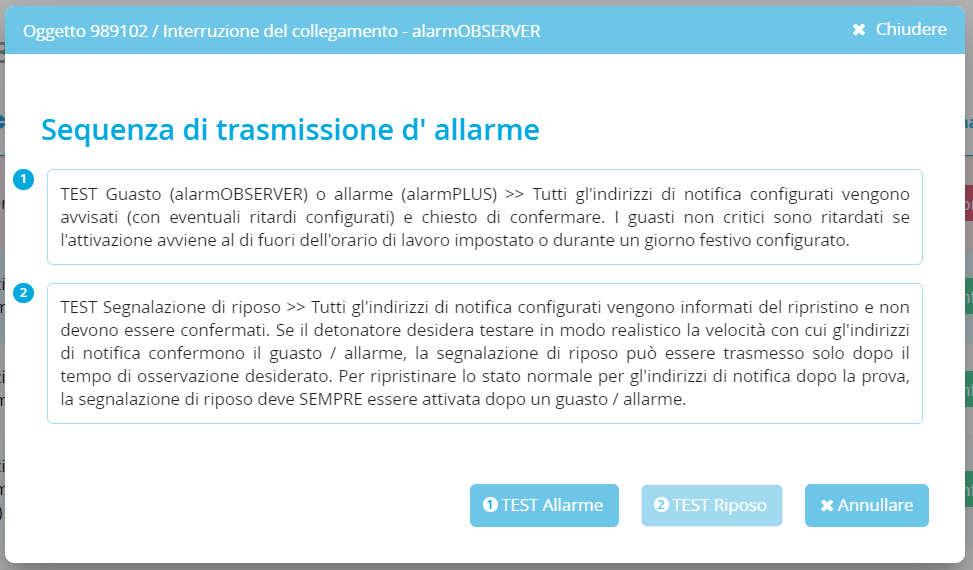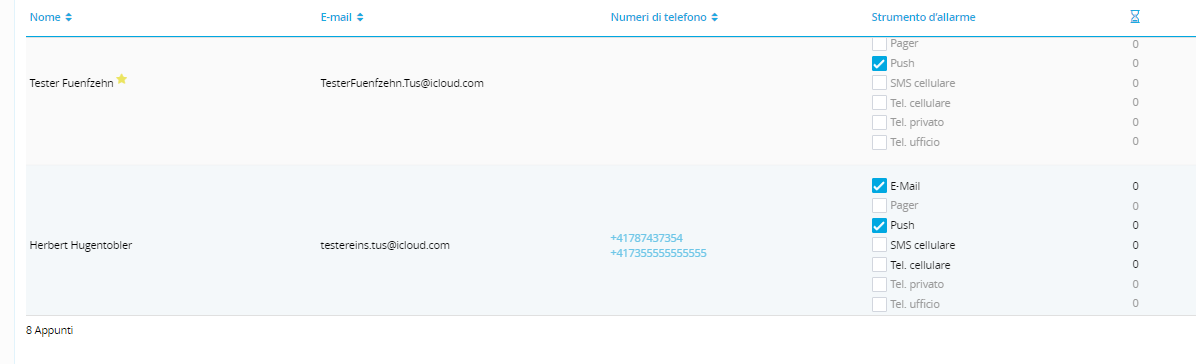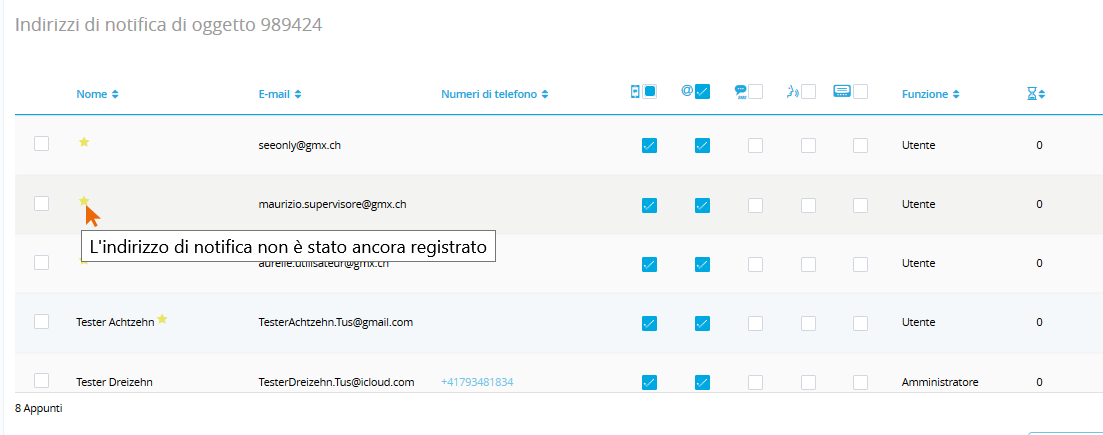Qualora gli indirizzi di notifica del suo oggetto non fossero ancora completi, ha la possibilità di invitare altre persone. Un indirizzo di notifica invitato tramite sistema non necessita del token-code per la registrazione.
→ Esegua il login nella WebApp TUS-AIN, selezioni il suo oggetto nella lista degli oggetti e clicchi sul pulsante «Aggiungere» sotto agli indirizzi di notifica. Si apre la finestra «Invitare nuovi utenti».
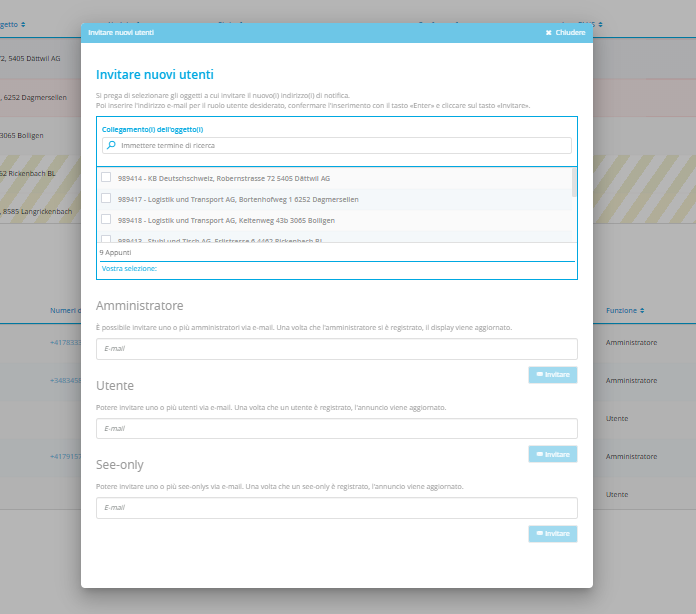
Tutte le persone aggiuntive possono essere invitate come amministratore, utente o come see-only.
- Assicuratevi che il vostro(i) oggetto(i) desiderato(i) è (siano) selezionato(i) nella sezione «Collegamenti oggetto».
- Inserire un indirizzo e-mail nella riga apposita,
- confermare l'immissione tramite il tasto «Enter» e cliccare sul pulsante blu «Invitare».
- Il sistema invia una e-mail di invito all'indirizzo inserito con le istruzioni necessarie.
Consigli:
- È possibile invitare più indirizzi e-mail contemporaneamente: il passaggio «Inserire indirizzo e-mail e confermare tramite il tasto «Enter» può essere ripetuto tutte le volte che lo desidera prima di cliccare sul pulsante blu «Invitare».
- Come amministratore, se necessario, può modificare il ruolo (See-only, Utente o Amministratore) anche in un secondo tempo!