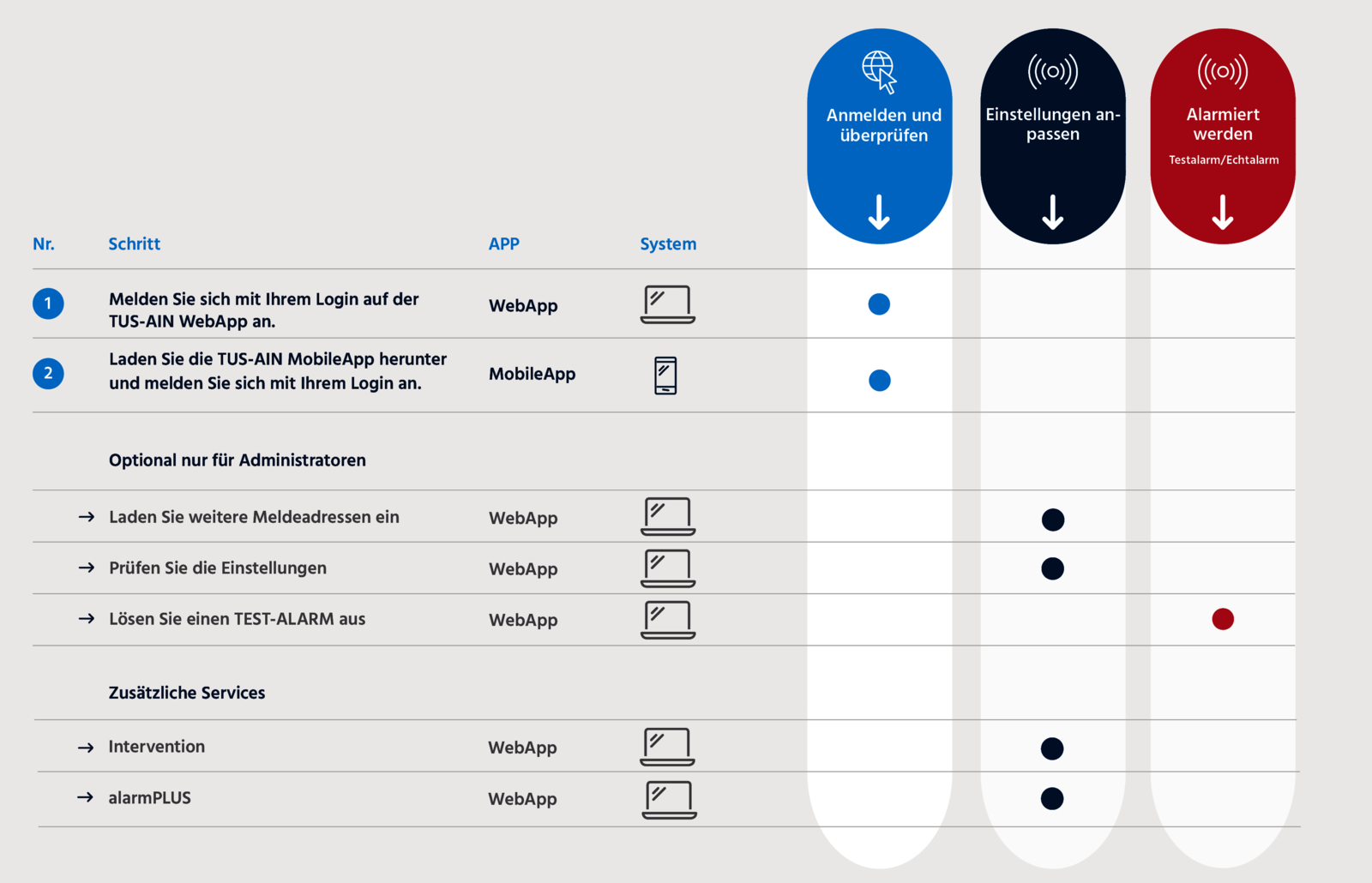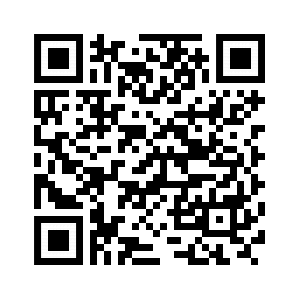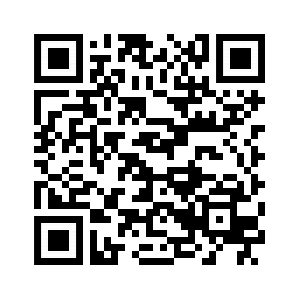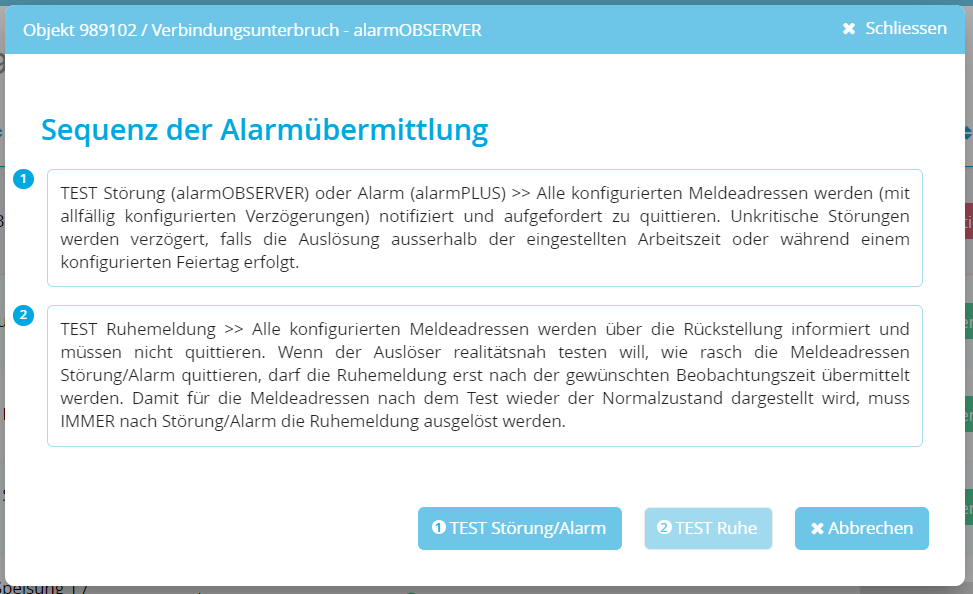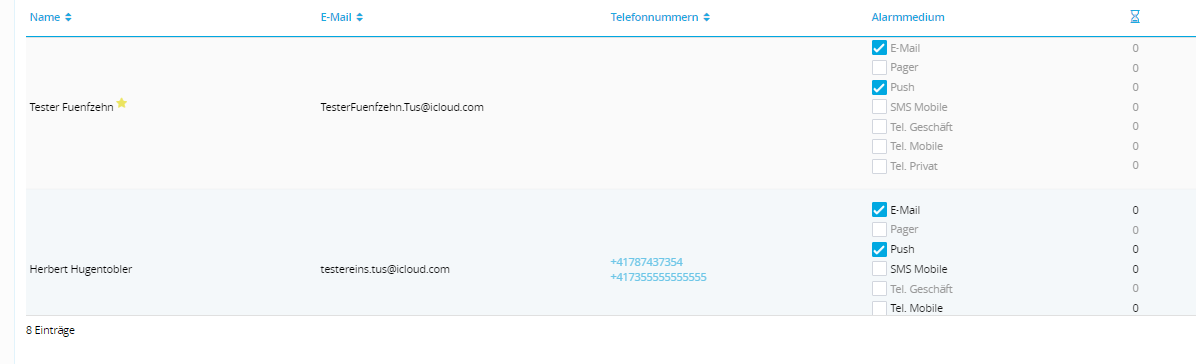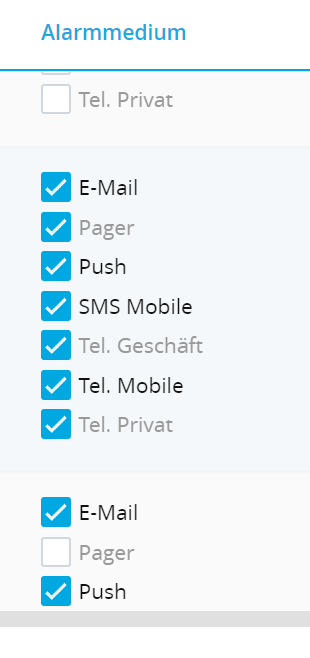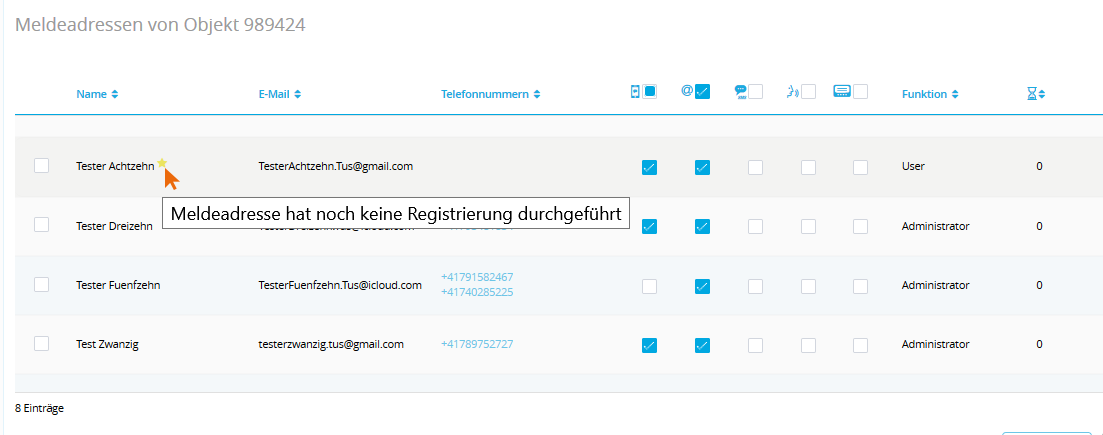Falls die Meldeadressen Ihres Objektes noch nicht komplett sind, haben Sie die Möglichkeit weitere Personen einzuladen. Eine via System eingeladene Meldeadresse wird eine Mail mit einem Einladungslink erhalten, um sich zu registrieren.
>> Loggen Sie sich in der TUS-AIN WebApp ein, selektieren Sie Ihr Objekt in der Objektliste und klicken Sie unterhalb der Meldeadressen auf den Button «Hinzufügen». Es öffnet sich das Fenster «Neue Benutzer einladen».

Sie können die zusätzliche Person(en) als Administrator, als Benutzer oder als See-only einladen.
- Stellen Sie sicher, dass Ihr(e) gewünschte(s) Objekt bei den «Objekt-Verknüpfungen» ausgewählt ist.
- Geben Sie eine E-Mailadresse in die entsprechende Zeile ein,
- bestätigen Sie Ihre Eingabe mit der Taste «Enter» und klicken Sie auf den blauen Button «Einladen».
- Das System sendet der eingegebenen E-Mailadresse ein Einladungsmail mit den benötigten Anweisungen.
Hinweise:
- Es können auch mehrere E-Mailadressen gleichzeitig eingeladen werden: Der Schritt «E-Mailadresse eingeben und mit Enter bestätigen» kann beliebig oft wiederholt werden bevor den Einladen-Button geklickt wird.
- Als Administrator können Sie die Rolle (User, Administrator, See-only) einer Meldeadresse bei Bedarf auch zu einem späteren Zeitpunkt ändern!